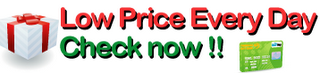Yes, the directions stink, but there is hope for you Windows users. If you have the typical Windows wireless network setup (computer, router, laptop, access points, etc.), then follow these easy steps to get your AirPort up and running.
1. Before you go wireless, physically connect your AirPort to your router with an Ethernet cable. Plug in the AirPort, and wait until the LED turns solid green.
2. Start the AirPort Admin Utility for Windows. You now want to configure the AirPort to join your existing network "wirelessly". You should see the AirPort Base Station appear with its IP address in the Base Station Chooser.
3. In the lower right-hand corner, click on Configure... Click on the AirPort tab. In the "AirPort Network" section, Use base station to: "Join an Existing Wireless Network". Underneath that, type in your existing wireless "Network Name". You will be asked to change the password as well.
4. Click "Update" in the lower right-hand corner of the Configure window. Your AirPort will be restarted, and the LED should turn solid green again.
5. Finally, disconnect the AirPort from your router, and remove the connecting cable. You should NOW be able to plug in your AirPort anywhere to join your existing network. Apple AirPort Express with Air Tunes (M9470LL/A)
I have read some of the other reviews in this space, and they do appear mixed. I can only offer my experience with this product, which has been absolutely spectacular. I have a G4 Powerbook, a printer, the airport express, and two toddlers. What the wireless capabilities have done is make my house much more enjoyable to all of my family. I keep my Powerbook on my coffee table, my printer on the top of my stereo unit. My oldest daughter, 4 years old right now, can walk up to my laptop, turn it on, click on her Barbie.com shortcut on the desktop, and print out new coloring sheets for her and her younger sister. Then, while they color, with a couple of clicks, she can play any of her music from iTunes. With everything so accessible, my daughters are becoming more computer literate, and have very little interest in watching TV anymore, and there are no wires traipsing across the house. And as far as ease of use? I had it up and running in less than 5 minutes, without ever looking at the manual. After being a PC person until just two years ago, these are the exact reasons that I converted to the Mac world. This is just another great product by the people at Apple.
Took 2+ hours to get this set-up as a "client" on my existing 802.11b network - awesome product once you jump through the hurdles!...
I read other folks advice, but none of them gave me a complete A-Z for connecting to an existing network using WinXP and 802.11b. Here's my instructions borrowing certain parts from other postings (thanks, btw!)...
1. Download and install the latest version of iTunes.
2. Physically connect your new AirPort Express to your wireless router with an Ethernet cable. Plug in the AirPort Express into the wall, and wait until the LED turns solid green (up to a few minutes).
3. Insert the CD-ROM that came with the product and run the Install program on your computer.
4. Once installed, start the "AirPort Admin Utility" for Windows. [Note: do NOT use the "AirPort Express Assistant" AT ALL as this software will lead to a dead end if you're trying to connect to your existing non-Apple AirPort Basestation network (eg; this tool doesn't work if you have Netgear, Linksys, Belkin, etc).]
5. Select your new Airport Express name in the Base Station Chooser list and then click "Configure" in the bottom right corner.
6. Click on the "AirPort" tab. In the "AirPort Network" section, select "Use base station to: Join an Existing Wireless Network".
7. Type in your existing wireless "Network Name" [note: if you don't know this, in WinXP go to "View Network Connections > View available wireless networks" and find the name of the wireless network you are using. Note this name and how it is spelled, as it is case sensitive = you have to enter it just like this in the AirPort set-up.]. If you have security on your wireless network, click "Security" and enter in the correct key(s), which you can get from your router's home page [note: find the IP address for this in your router's documentation].
8. Change the password to something you'll easily remember. It doesn't let you use the default "public" password.
9. Click on the "Music" tab at the top of the screen, and name your iTunes speaker system. For example, "Living Room".
10. Click "Update" in the lower right-hand corner. Your AirPort Express will be restarted, and the LED should turn solid green again after a few minutes.
11. Go to http://www.apple.com/airportexpress/ and download the latest firmware update for your AirPort Express (eg; AirPort Express Firmware 6.1.1 for Windows). Run this software to update the firmware. Once the installation is complete, your Airport Express will again restart and the LED will change to yellow then back to green after a few minutes.
12. Unplug the Ethernet cable and relocate the AirPort express where you'd like, plugging in your audio jack and plugging the unit back into the wall.
13. Turn on your audio receiver, make sure it's connected to the jack you just plugged into the Airport Express.
13. Open iTunes. In the bottom right, select your new Airport Express speaker name (eg; Living Room) as the speakers to use.
14. Select your song, press play, and there you have it.
15. Happy AirTuning...
Sure wish Apple would just grow up and post these instructions on their own Web site. - Airport Express - Airtunes - Wireless - Airport'
Detail Products
Detail Reviews
Click here for more information